◎欢迎参与讨论,请在这里发表您的看法、交流您的观点。
互联网已经发展到人人都可以是一个品牌的阶段了。
抖音?公众号?小程序?网站?都只是媒介罢了,关键得有内容!
不管是何种媒介,最主要还是看我们想要展现给别人的是什么样的自己,我们打算为自己树立一个什么样的品牌?
抖音或者公众号,是适合普通大众去折腾的,小程序或者网站,那是适合做技术的同学们玩的。
既然做技术了,总得玩点有趣的或者玩点有技术含量的!
注册Github
1、打开Github官网:https://github.com/,点击右上角的“Sign up”按钮(因为它的界面只有English)。
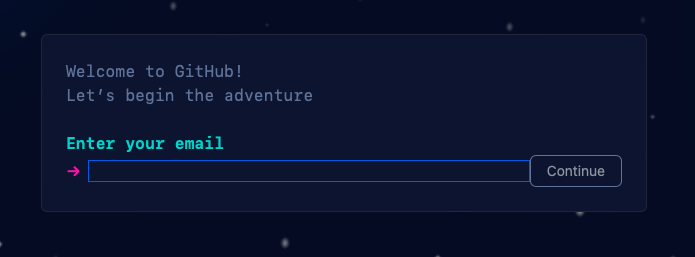
这里输入个人电子邮箱,然后点“Continue”继续,
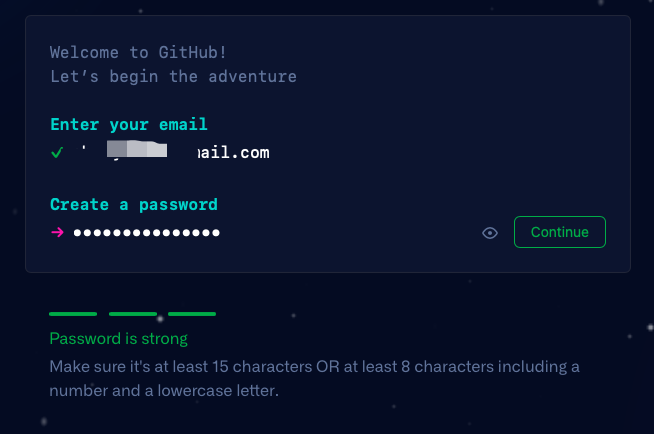
输入密码(建议使用强密码,下一篇我们来聊聊密码应该怎么设置比较好),再点击“Continue”
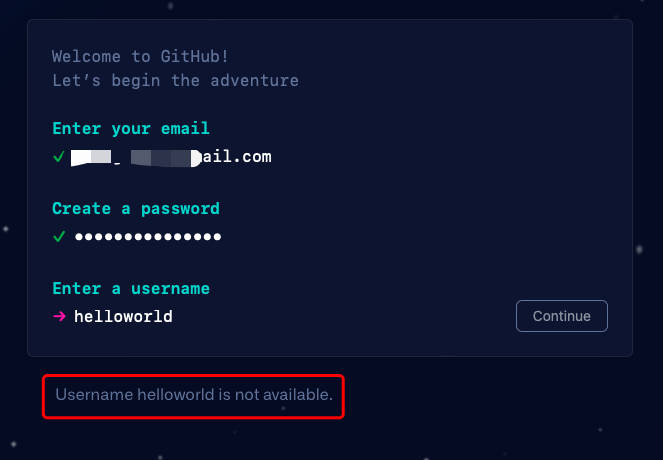
输入用户名,如果用户名已经存在,会提示我们“Username xxx is not available." 同时,“Continue”按钮也不可用。
最终,我选了个账号:vuadmin(一个项目名)
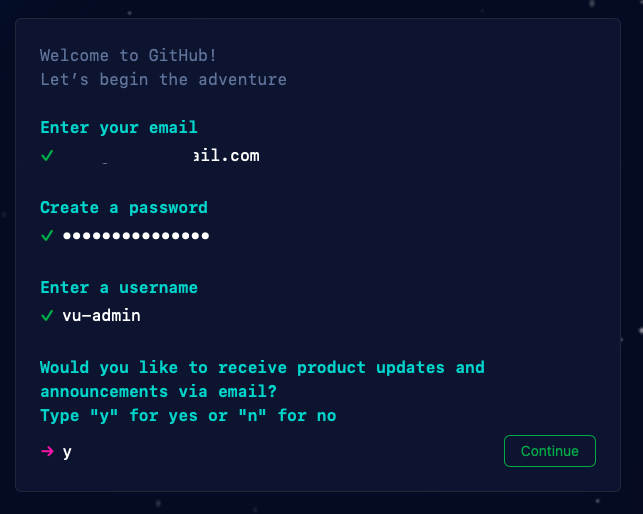
最后,询问我们是否要接收通知邮件,这个填“y”(同意)或者“n”(不同意),看自己喜欢
以为这就完了?
填完以上表单,点“Continue”,还会让我们进行验证(验证我们是真实用户,还是机器人注册)
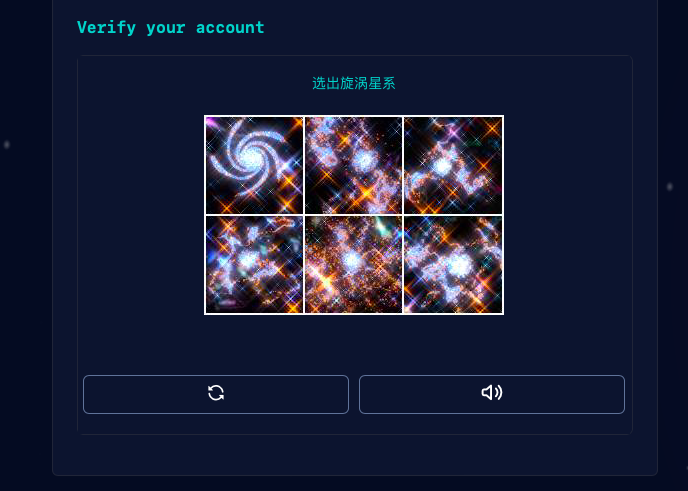
这个验证码有点炫~
只是什么是漩涡星系?又涨知识了 
验证完成后,点表单下方的“Create account”按钮,我们在上面输入的电子邮箱会收到一封来自Github的注册验证邮件,在页面输入验证码后完成本次注册流程。
这个注册体验还是不错的,值得借鉴!
接下来进入账号的初始化流程
第一个选项是问我们团队有多少人?我选了2-5。事实上选 Just me(仅自己)就可以了,因为会仔细看这篇内容的同学,应该都没有付费的想法;第二个选项是问我们是否学生或者老师,不是的话可以不选。
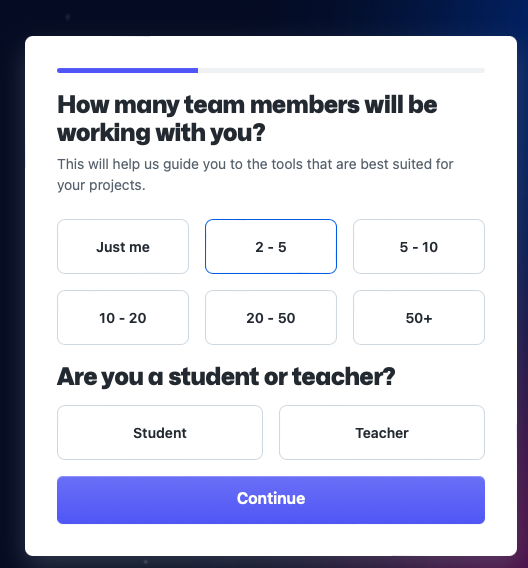
反正后面的如果不确定怎么选择就先随便选,直到选账号类型的时候,我们选“Continu for free"(免费账号)就好了。
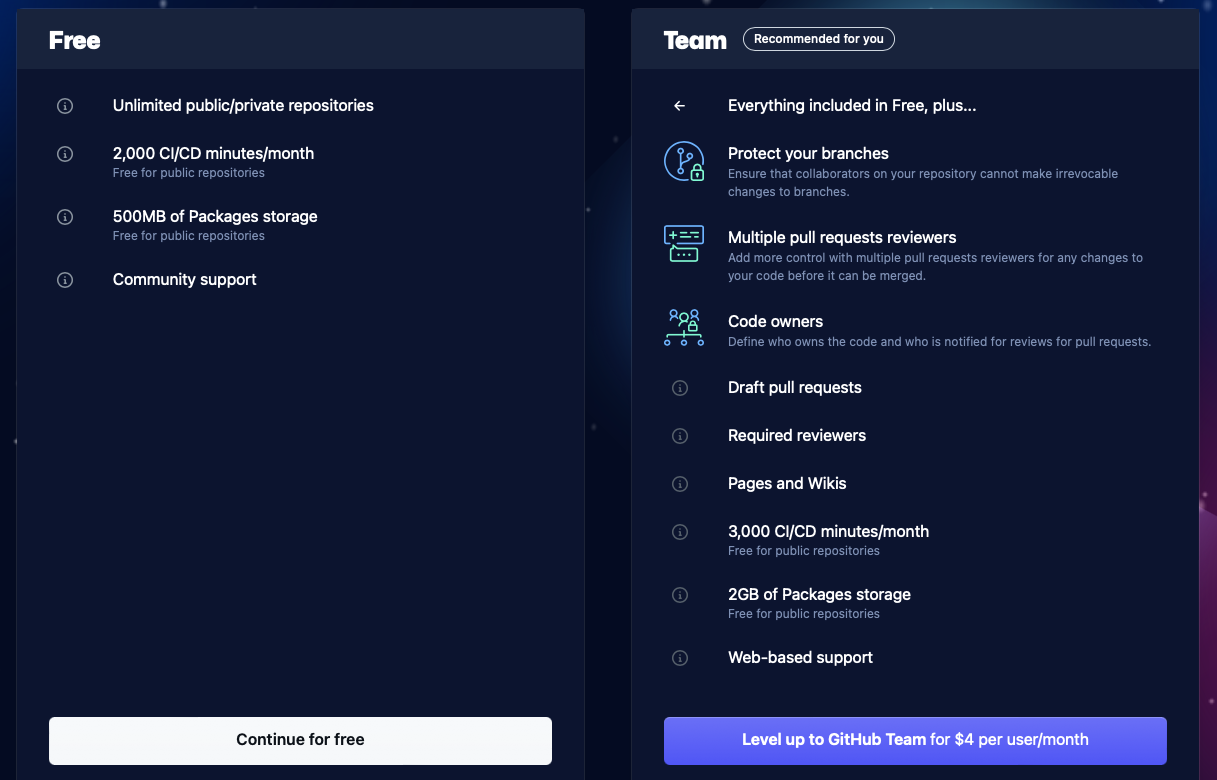 等待初始化完成,我们的Github账号就算注册完成了。
等待初始化完成,我们的Github账号就算注册完成了。
创建仓库
当我们注册完账号,再次打开Github网站,就会进入我们的个人首页,新用户上面有好几个“Create repository”按钮可以让我们创建仓库
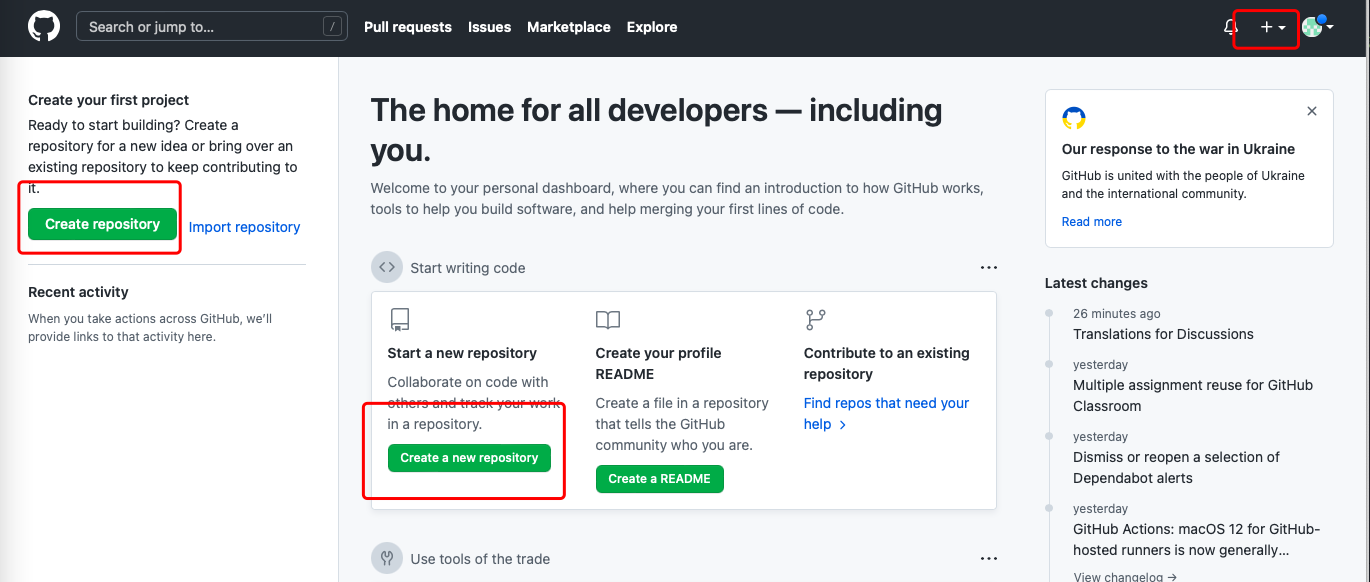
输入仓库名称,因为我们注册的账号是vuadmin,所以这里仓库名称我们用 vuadmin.github.io,这里名字一定要是 “账号.github.io”
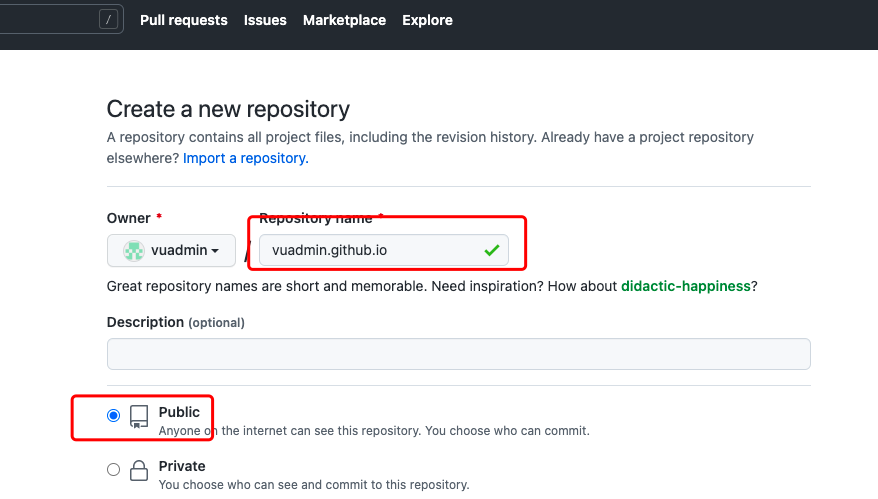
类型选 Public(公开),如果是付费账号可以选 Private(私有),其他选项可以默认值,最后点“Create repository”完成仓库的创建。
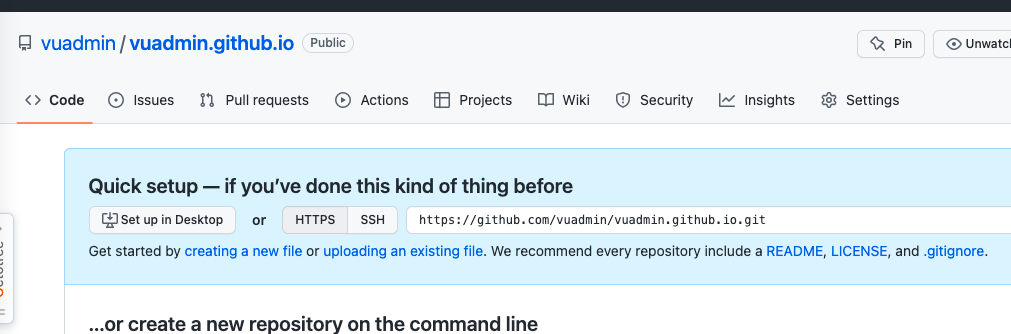 上图是代码仓库创建完成后的一些基础信息
上图是代码仓库创建完成后的一些基础信息
Github Pages 建站
Github Pages 只支持静态网页
因此,我们先用Git工具把代码拉到本地进行操作,创建一个Html页面,在里面输入最简单的Html
<!DOCTYPE html> <html> <head> <meta charset="utf-8"> <title>vu-Admin</title> </head> <body> Hello vu-Admin! </body> </html>
然后将代码push到Github。
完成以上操作之后,我们打开 vuadmin.github.io 仓库的设置
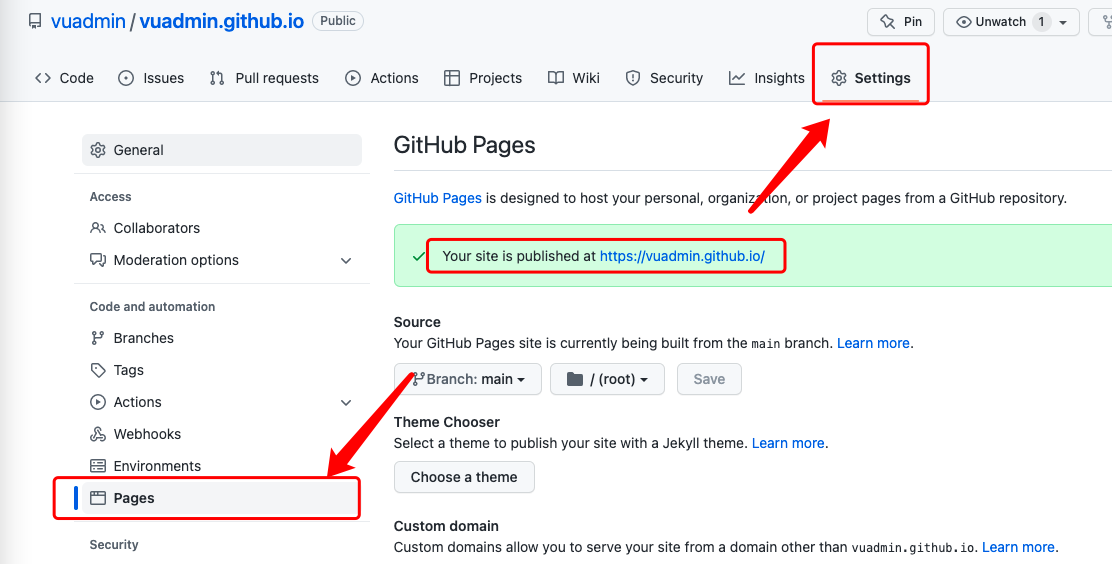 在左侧导航中找到 Pages,点开Github Pages设置,我们可以发现网站已经建好了,地址是:https://vuadmin.github.io/
在左侧导航中找到 Pages,点开Github Pages设置,我们可以发现网站已经建好了,地址是:https://vuadmin.github.io/
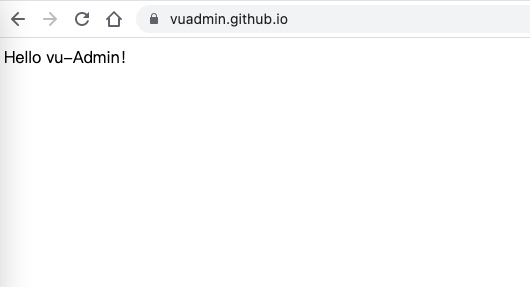
如果不会做设计,可以去找一份漂亮的静态网页模板,修改之后 push 到代码仓库中,这就是我们技术人自己的网站了!
还差最后一步,用自己的域名。
通过Github Pages 建的站点,用的是 github.io 的二级域名。我们想做的更完美点,注册一个自己的域名。
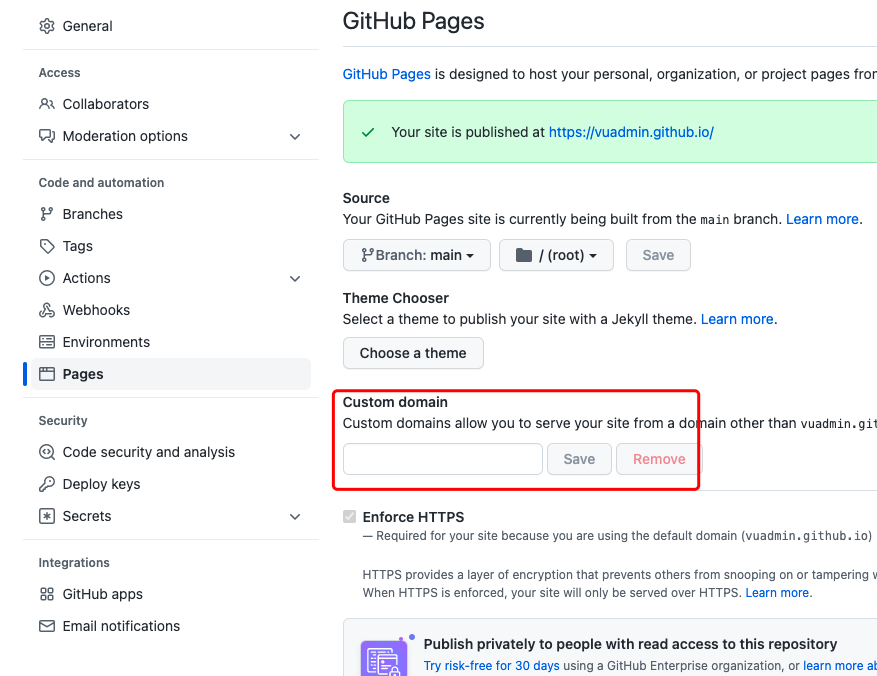
在Custom domain 这里输入我们想解析的域名,我这边用了一个 kpub.cn,输入后点“Save”保存
同时,我们需要设置 kpub.cn 的域名解析
从右上角头像处打开“Settings”,并在左侧导航找到 “Pages”项,打开后点击“Add domain”按钮,添加我们刚刚添加过的域名 kpub.cn
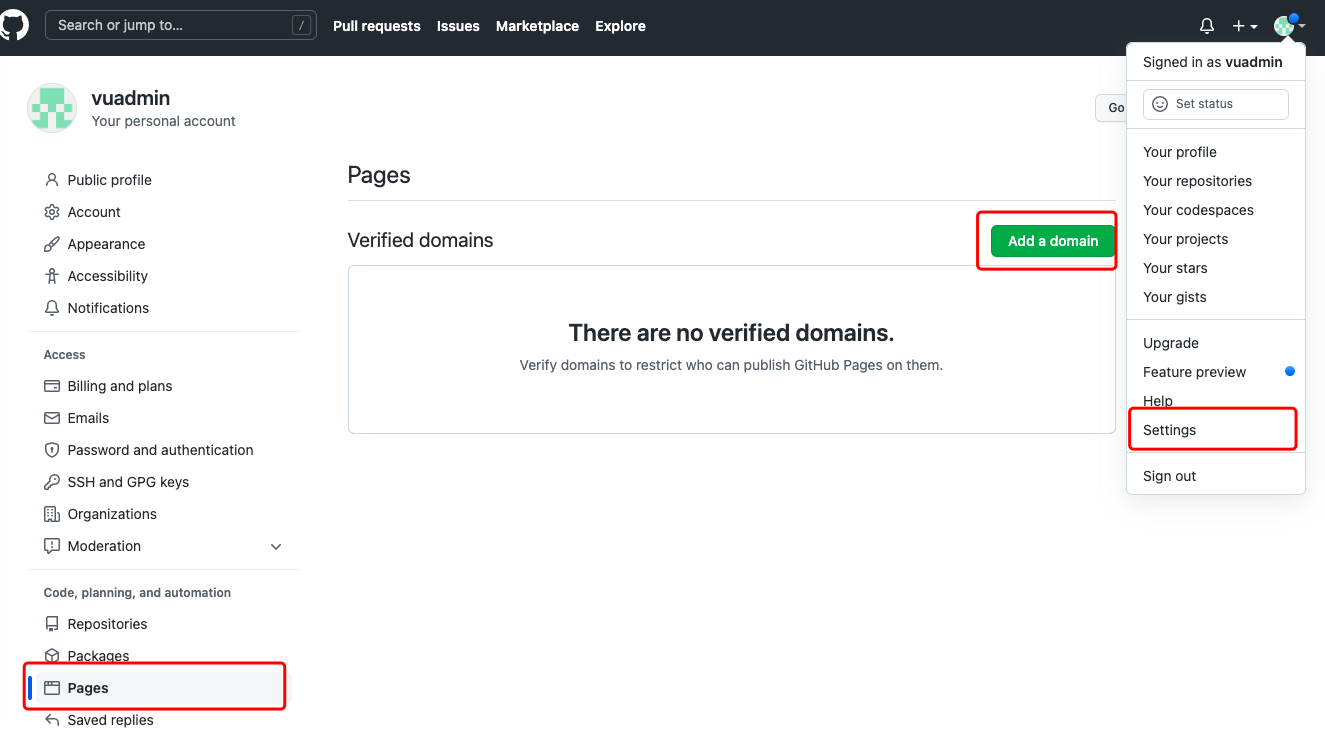
域名添加完成后,系统会返回给我们两个字符串,我们需要把这两个字符串添加到域名解析里
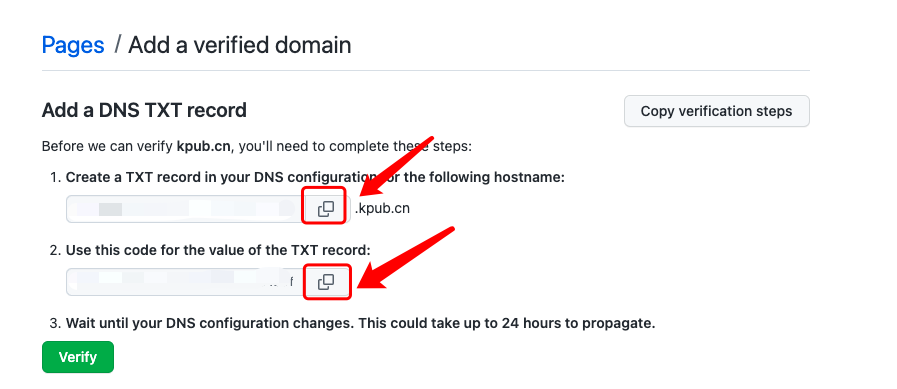
在域名服务商的后台里打开域名解析,我这里用的是DNSPOD做域名解析,新增一个TXT记录,把上面的两个字符串分别复制到对应的“主机记录”和“记录值”上,点“确定”保存
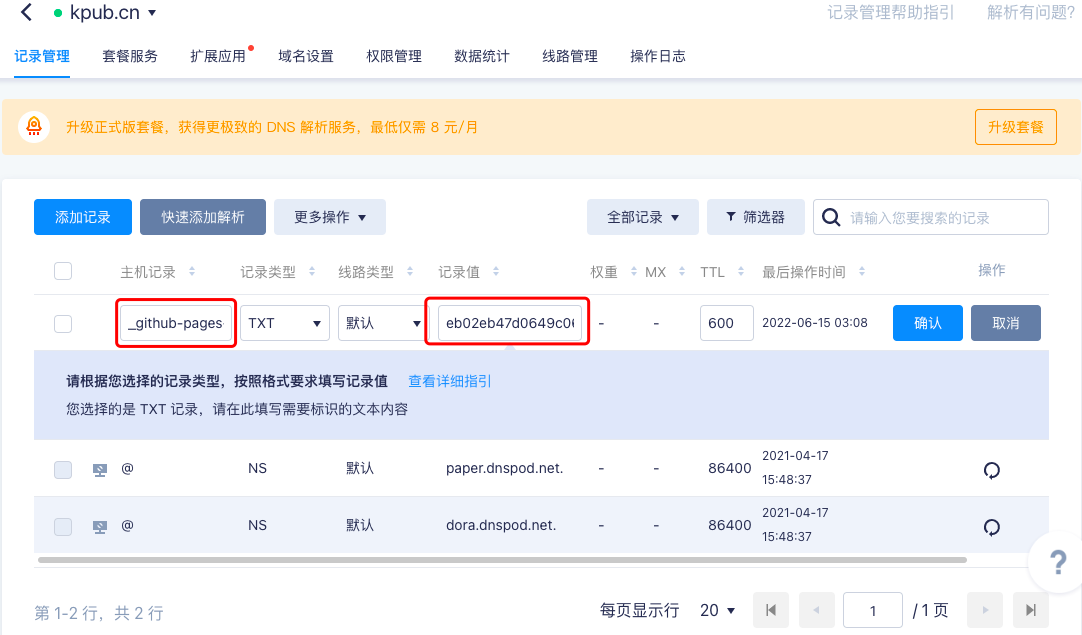 完了之后在Github Pages里点“Verify”验证域名,验证成功后如下,域名kpub.cn 后有个绿色的“Verified”标记
完了之后在Github Pages里点“Verify”验证域名,验证成功后如下,域名kpub.cn 后有个绿色的“Verified”标记
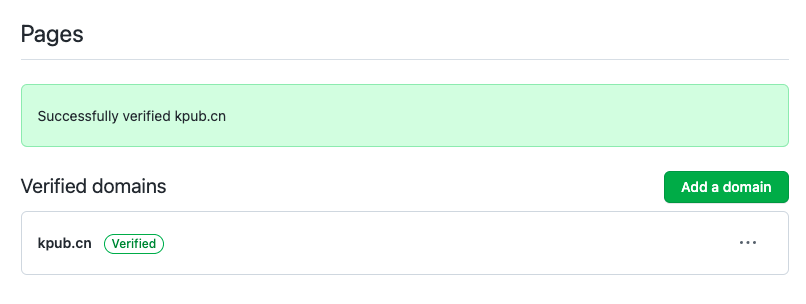
然后,我们再给这个域名新增两个解析,做解析之前先 ping 一下 vuadmin.github.io 这个二级域名,查看它的ip地址
| 主机记录 | 记录类型 | 记录值 |
| @ | A | vuadmin.github.io 对应的IP地址 |
| www | CNAME | vuadmin.github.io |
最后,我们回到项目的设置里,在项目的 Github Pages 里,将域名的SSL 开启。
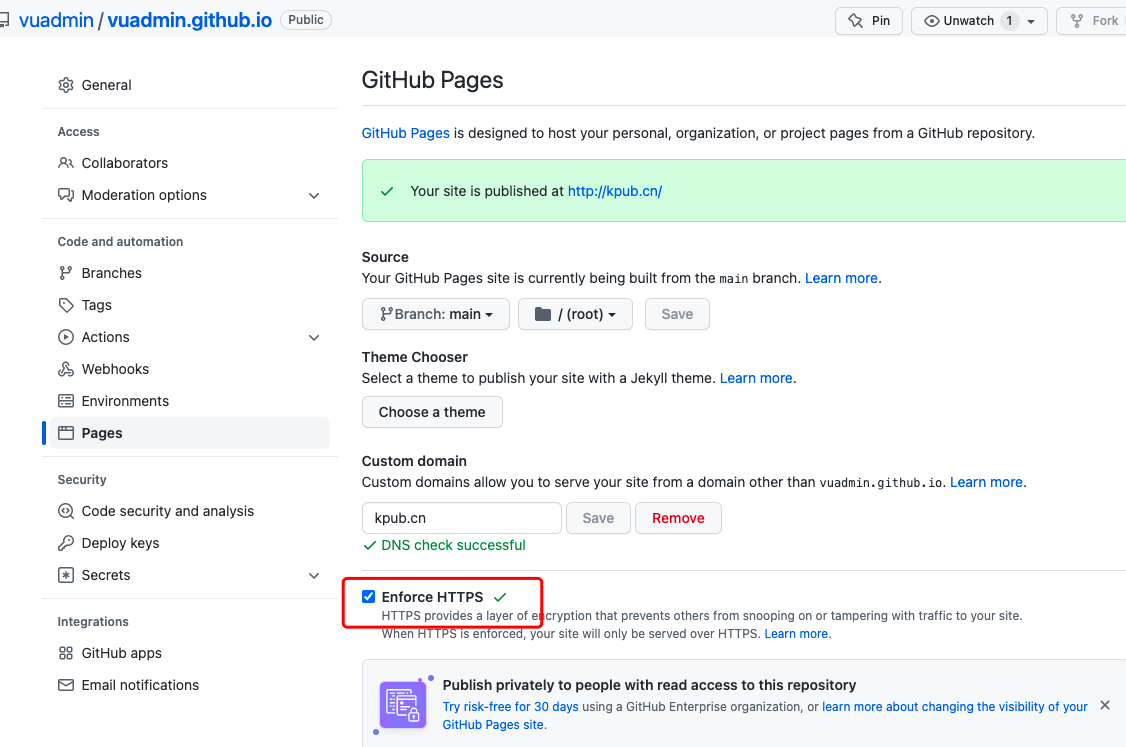 现在我们可以访问 https://kpub.cn 了
现在我们可以访问 https://kpub.cn 了